 91.7K
91.7K  3
3March 07, 2024  91.7K
91.7K  3
3


PDF files are typically read-only and can't be easily edited. For users who heavily rely on the Apple ecosystem, converting PDF to Pages give us more convenient for editing the document and sharing it among users who use Mac or iOS devices.
In this blog, we will show you 5 easy and free ways to convert PDF to pages on Mac:
| Method 1 | Method 2 | Method 3 | Method 4 | Method 5 | |
|---|---|---|---|---|---|
| Compatibility | macOS 10.13 or later | All macOS versions | All macOS versions | All macOS versions | All macOS versions |
| Work with | PDF, scanned PDF, Images | Normal PDF | Normal PDF | Normal PDF | Normal PDF |
| Convert PDF to Pages | Single & Batch | Manually & Single | Manually & Batch | Single & Batch | Single |
| Format Reserve | Yes | No | No | Yes | No |
| Click for instructions | Click | Click | Click | Click | Click |
So let’s look at all methods one by one.

Cisdem PDF Converter OCR can perform the PDF-to-Pages conversion directly, with it, you never have to worry about how to convert PDF to Pages or even a scanned PDF to Pages with OCR. It provides a full offline solution for all PDF conversion related problems. Now, please download this tool to convert a PDF to Pages on Mac for a trail.
Key Features of Cisdem PDF Converter OCR for Mac
Pros
 Free Download
Free DownloadStep 1: Upload the PDF File
Launch PDF Converter OCR for Mac and go to “Converter" interface". You can drag and drop to add files directly into the application.

Step 2: Choose the Output Format
In the right-side drop down menu, choose the "to Pages” option.
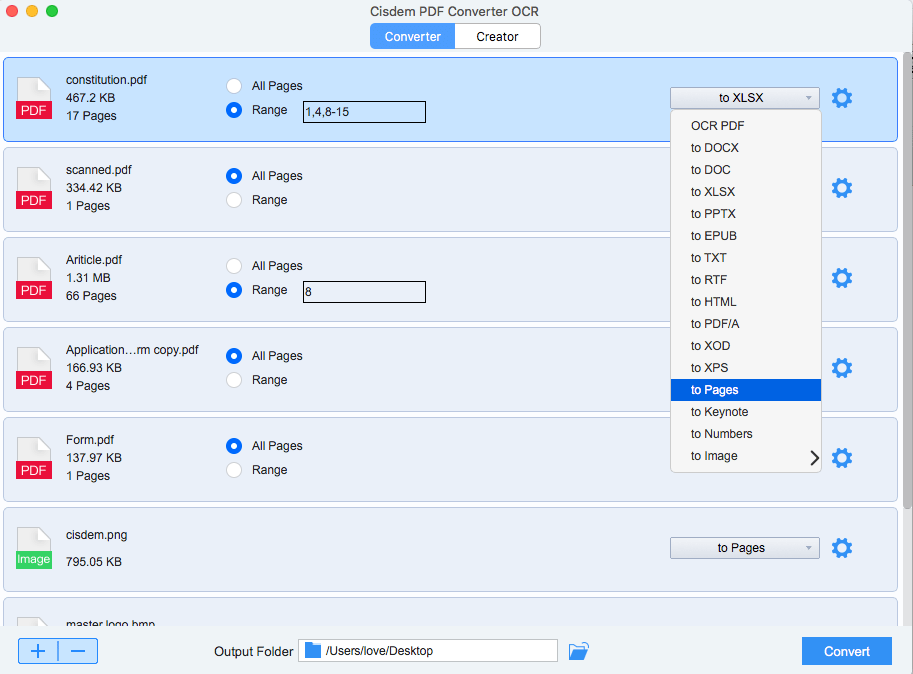
Step 3: Convert PDF to Pages on Mac
Select All Pages or the page range to specify the pages before conversion. and then choose a destination folder to save the file. Finally, click the "Convert" button.
After the conversion is done, you can click on the folder icon to locate the converted Pages file. You can now open pages directly on your Mac and edit it the way you need.
Now, let’s just compare the converted Pages and the original PDF file. See, notice how well the layout has been preserved here, it can convert PDF to editable pages document while retaining formatting, accuracy.
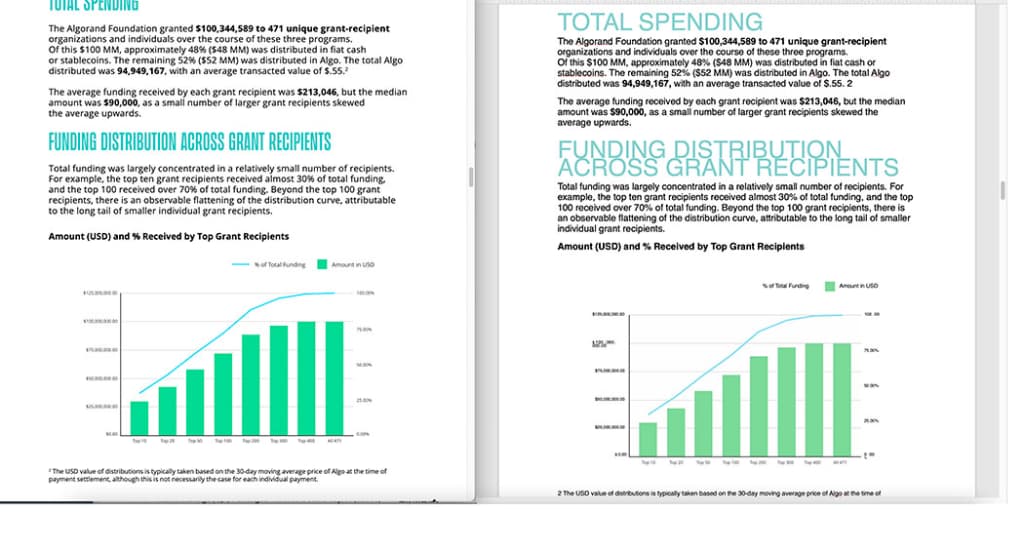
Download Cisdem PDF Converter OCR and give it a try on your own now!
Cisdem PDF Converter OCR also supports process batch of PDF files at the same time, so you can easily convert multiple PDF documents to Pages. Here's how:
Step 1. Go to the “Converter" interface, drag multiple PDF files into the program(up to 200 files). Add or delete the files by clicking the “+” or “-”icon in the lower left corner.
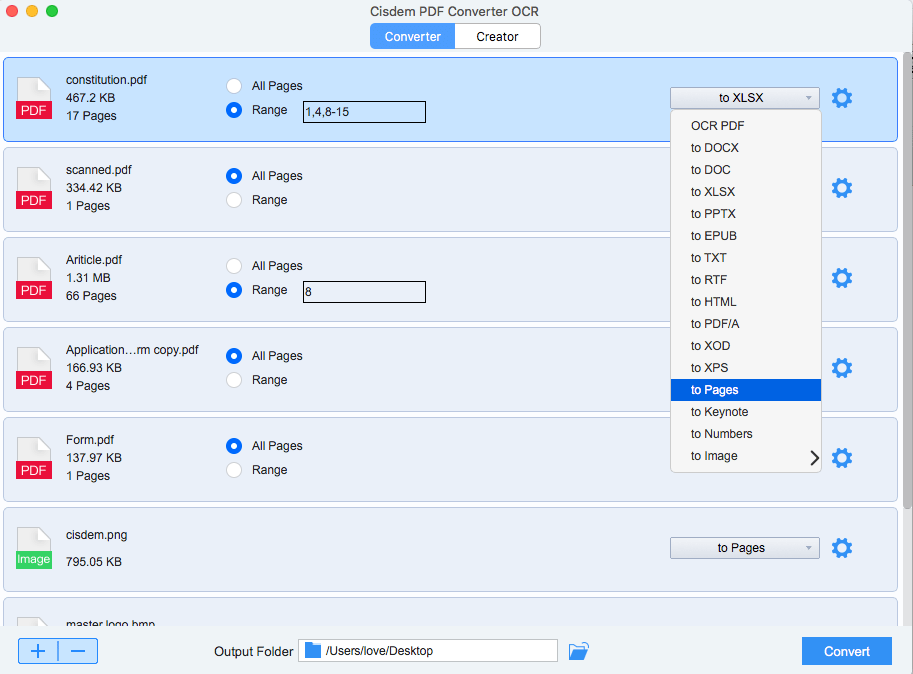
If you need to convert all the PDF to Pages at once, press “Command + A” to select all the documents, then choose “to Pages” from the output format drop-down menu.
For more accurate conversion, click on the Pages Setting icon and choose the priority.
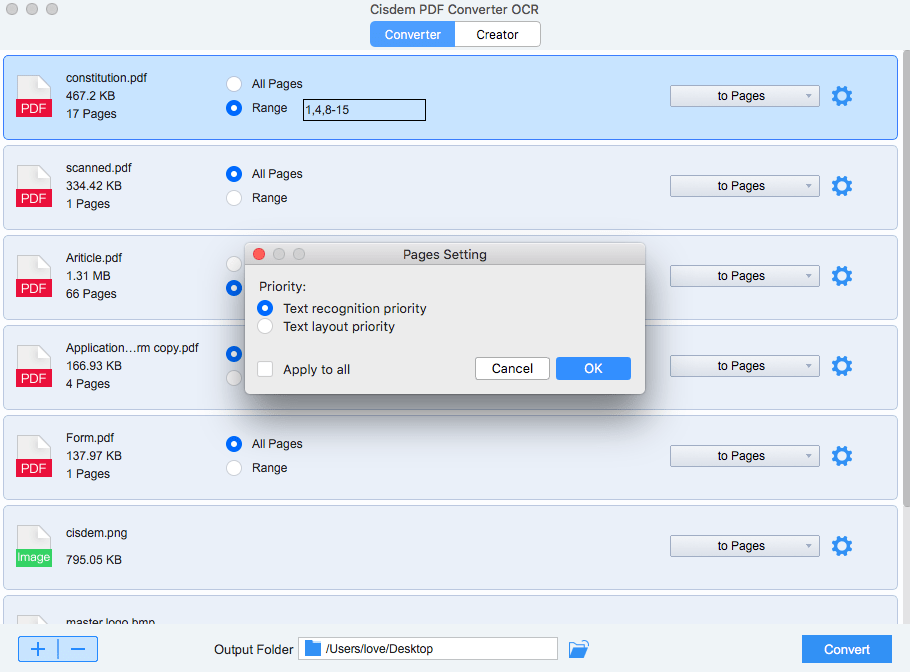
Click “Convert” to efficiently convert multiple PDFs to Pages simultaneously.
Most of the time, the PDF you get will be scanned PDF files, If you use PDF Conversion program that have no support for OCR, the converted Pages will be a single image, which is not editable or searchable.
Cisdem PDF Converter OCR makes conversion as simple as possible, It requires no experience for working with OCR modules. And it support most of the popular OCR languages.
1. Drag and drop scanned PDF files to the program.
2. The program will automatically detect the scanned PDF or image file and prompt you to download the advanced OCR module. With this you can convert scanned PDF or images to editable Pages.
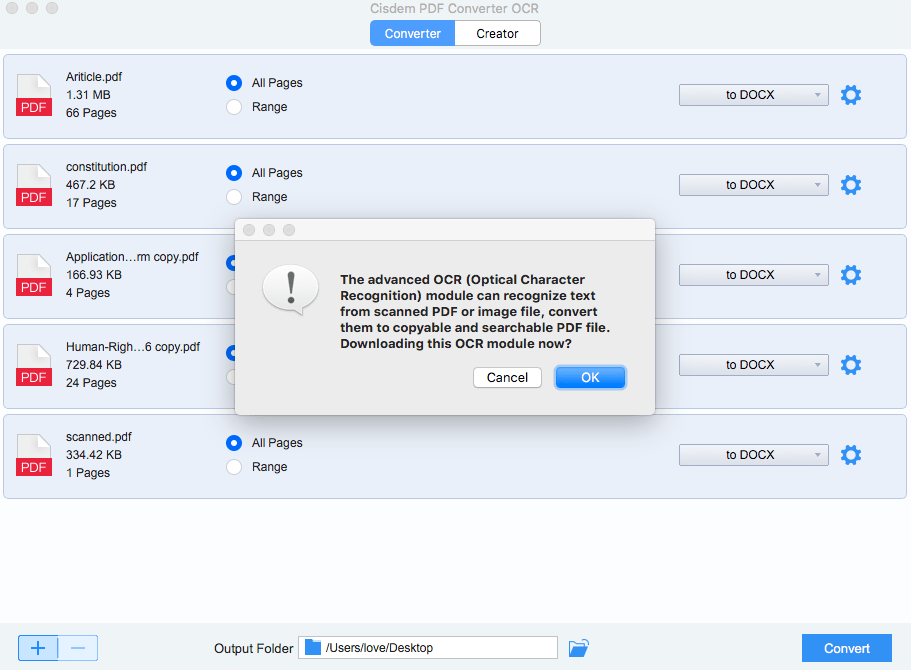
That's it, several clicks and wait for several seconds, you will get your PDF in Pages format, and you will be able to edit the Pages file on your iPad or Mac anytime, anywhere.
If you are looking for a built-in conversion feature on macOS that can convert PDF to Pages, then preview is what you are looking for. But, preview only supports converting PDF to Pages by copying and pasting, and this may lead to format loss. If you need to process a PDF file with a relatively small number of pages, then you can try the following method.
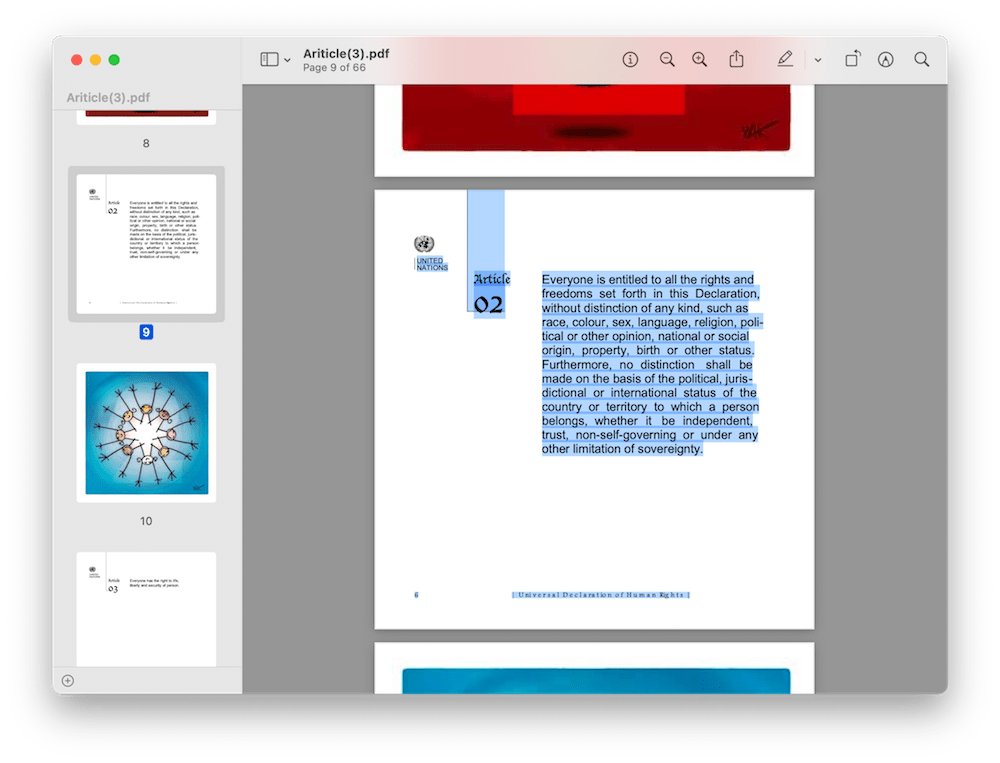
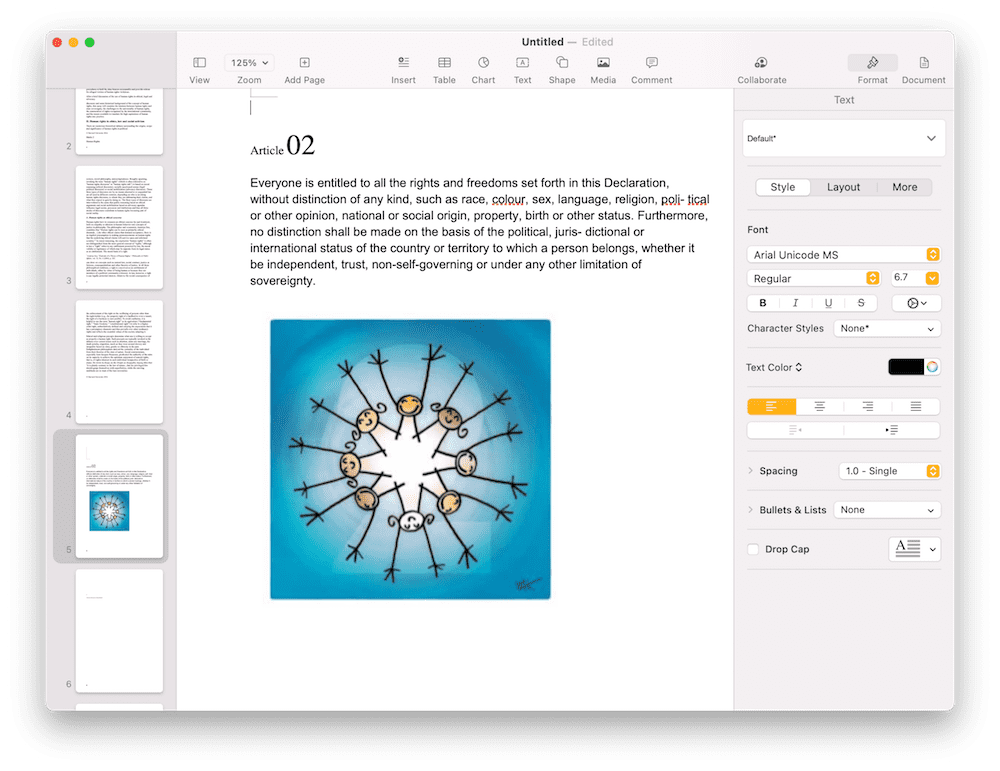
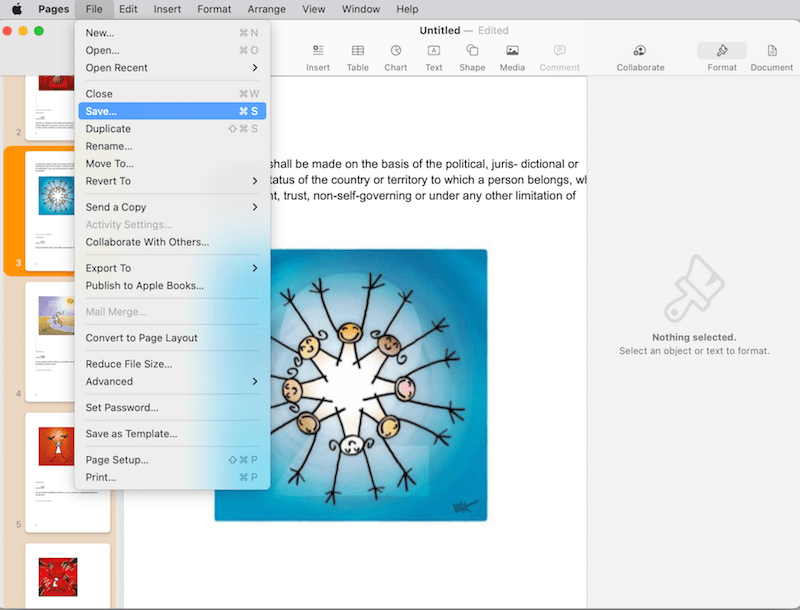
You may encounter a situation where you cannot copy text when using Preview. If your file has too many pages or too much text to copy, you can try to convert it directly to Text format. On Mac, Automator can help you create automated workflow, applications or actions to process PDF files in batch.
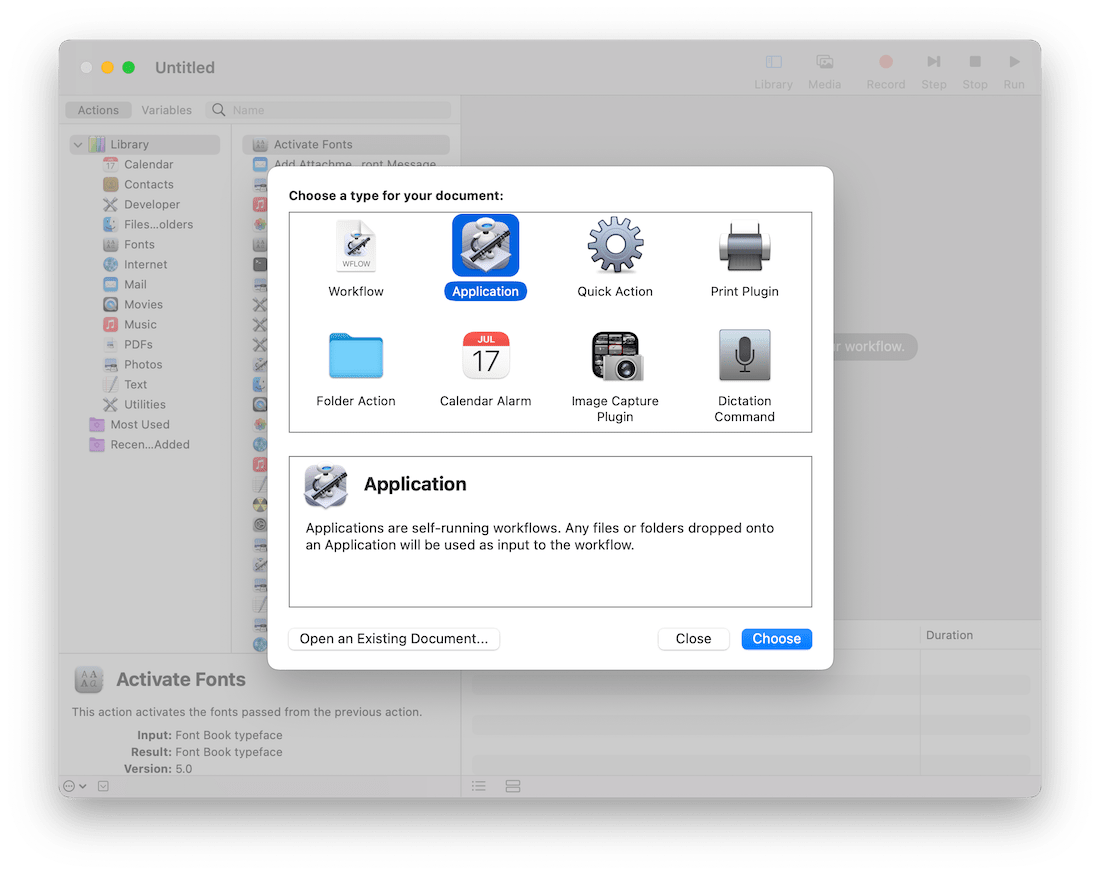
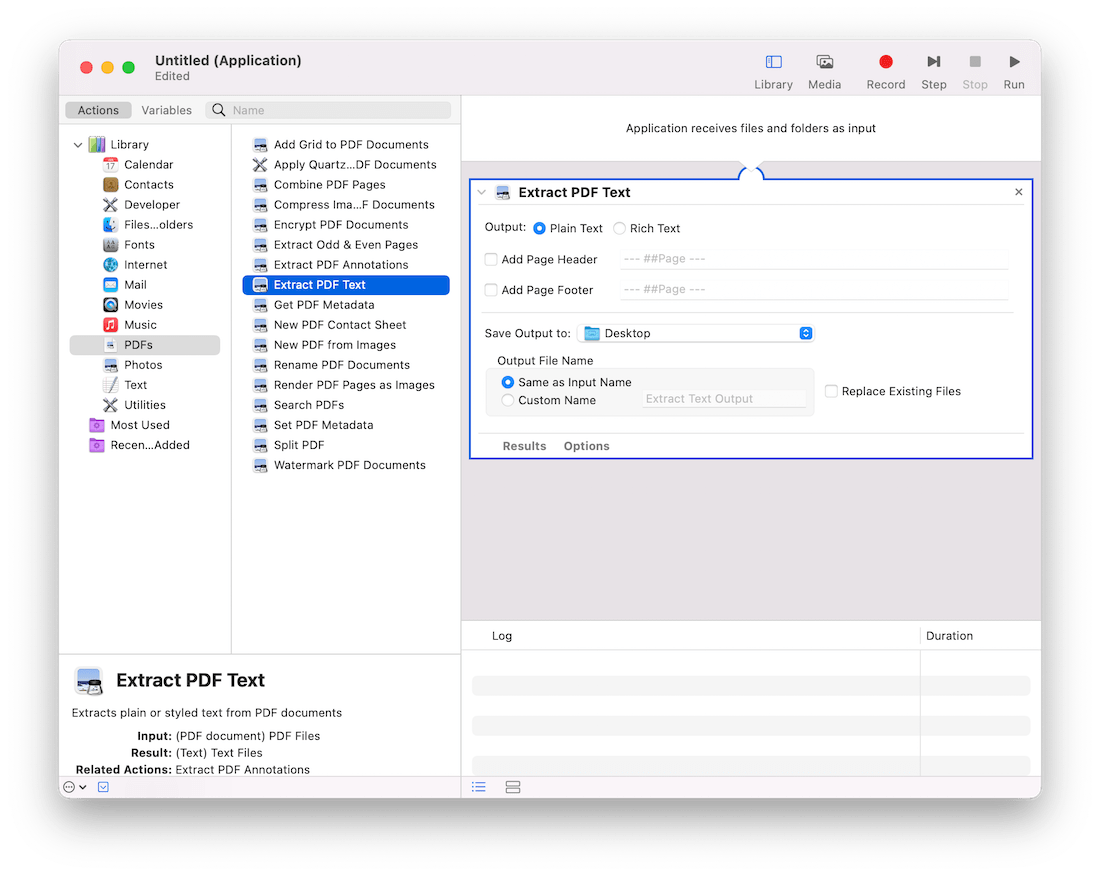
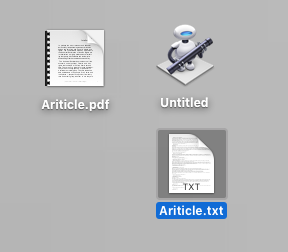
If you PDF is small and have no confidential information we recommend you use CleverPDF to convert PDF to pages. It offers online free services to create, convert, protect, unlock, compress and organize PDF files. Its PDF Converter helps to convert native PDFs to Pages, Keynote, Numbers, Word, Excel, PowerPoint and image formats. It supports batch convert PDF to Pages format.
What impress us most is that the quality of the output pages is fairly good, you need only to do small changes manually.
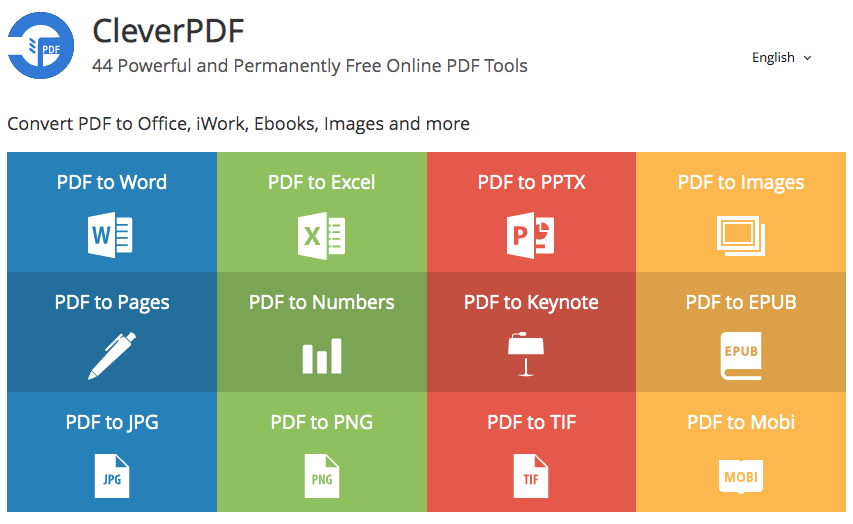
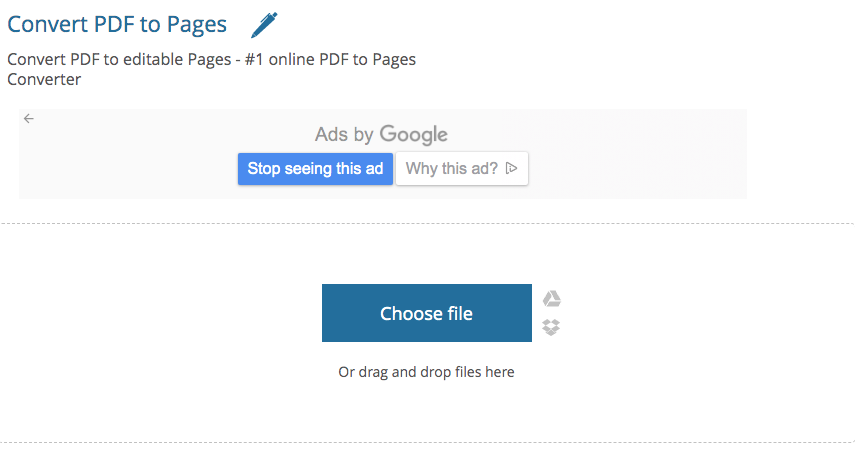
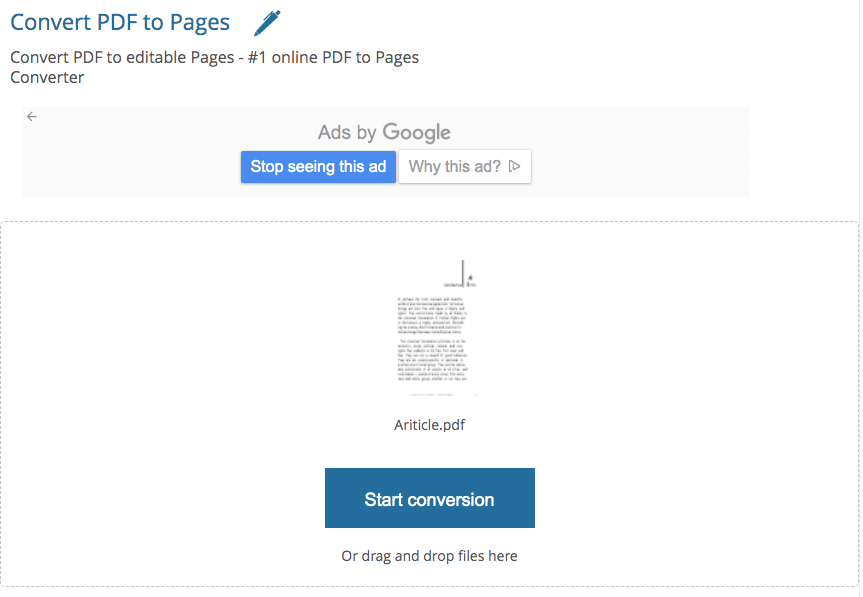
Now, lets just compare the converted Pages and the original PDF file. See, the result is good, though after conversion, the titles are crowded together.
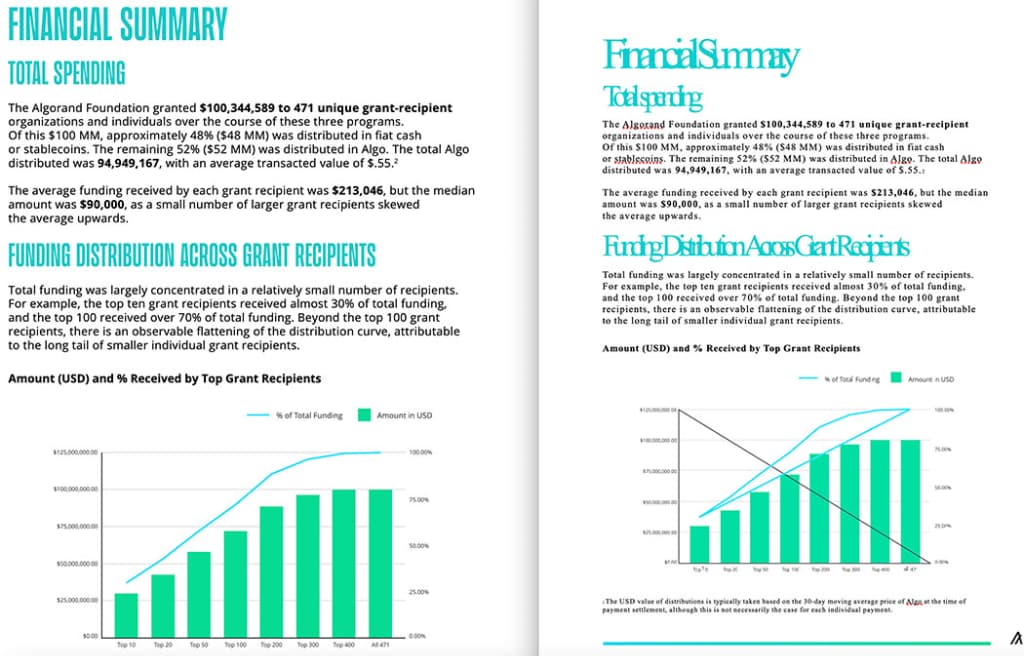
Some users may note that CleverPDF doesn’t support batch process PDFs, which takes more time and effort. Here we show another online free PDF to Pages converter for you. It enables you to batch export PDFs as Pages format, but works on native PDFs only too.
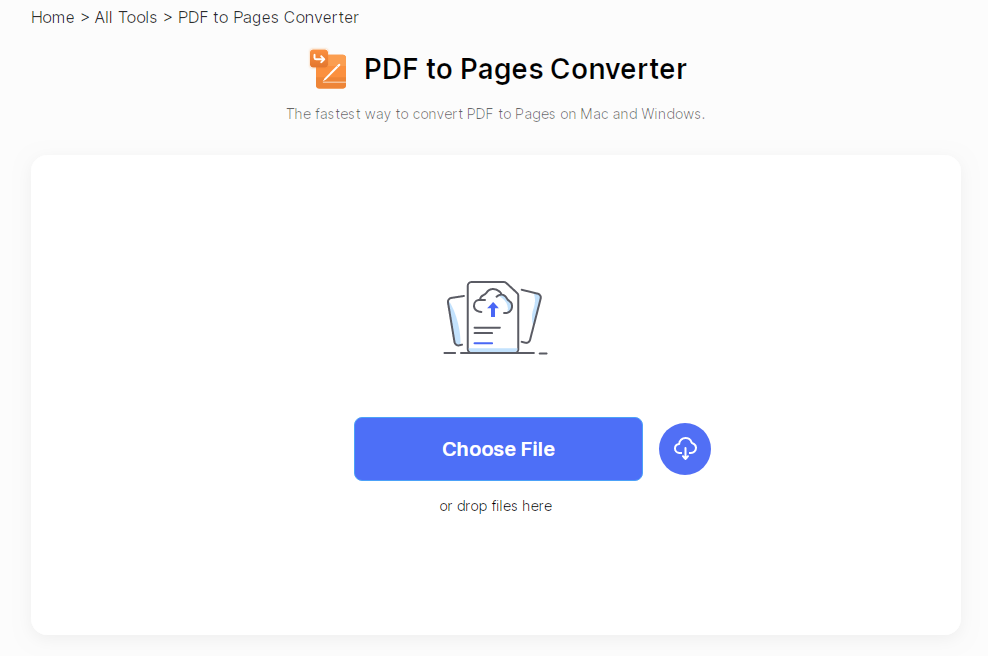
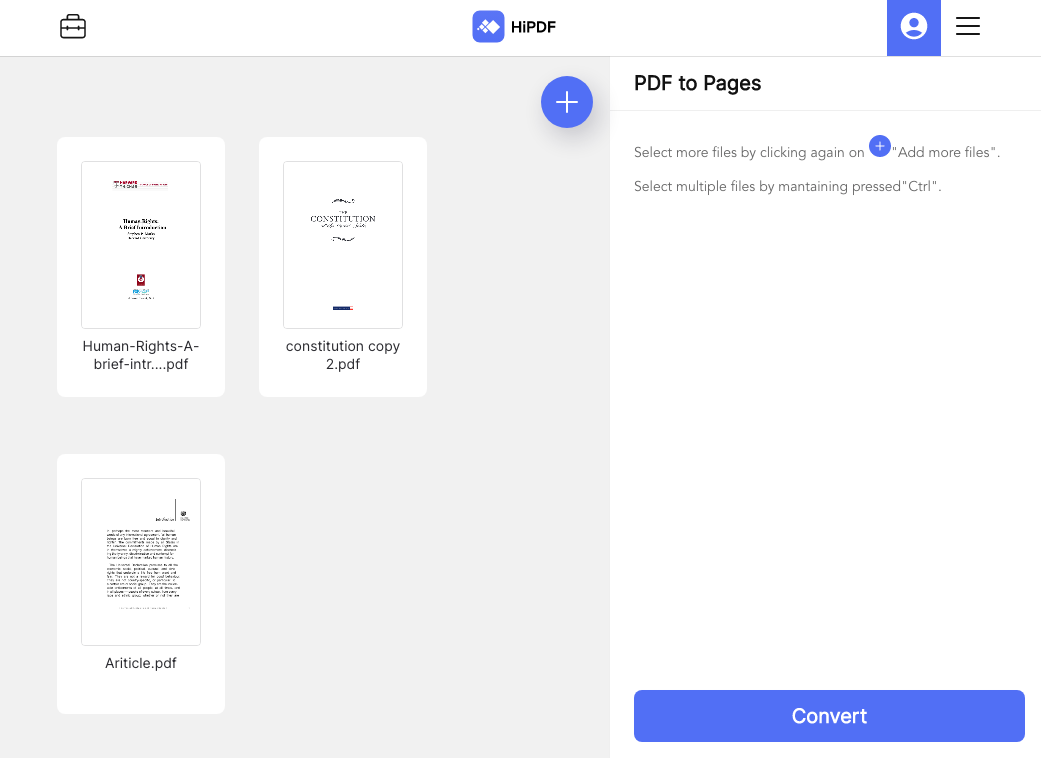
Compared with CleverPDF the output of HIPDF is not that good, the result came out all scrambled, and you need take some time to manually update it.
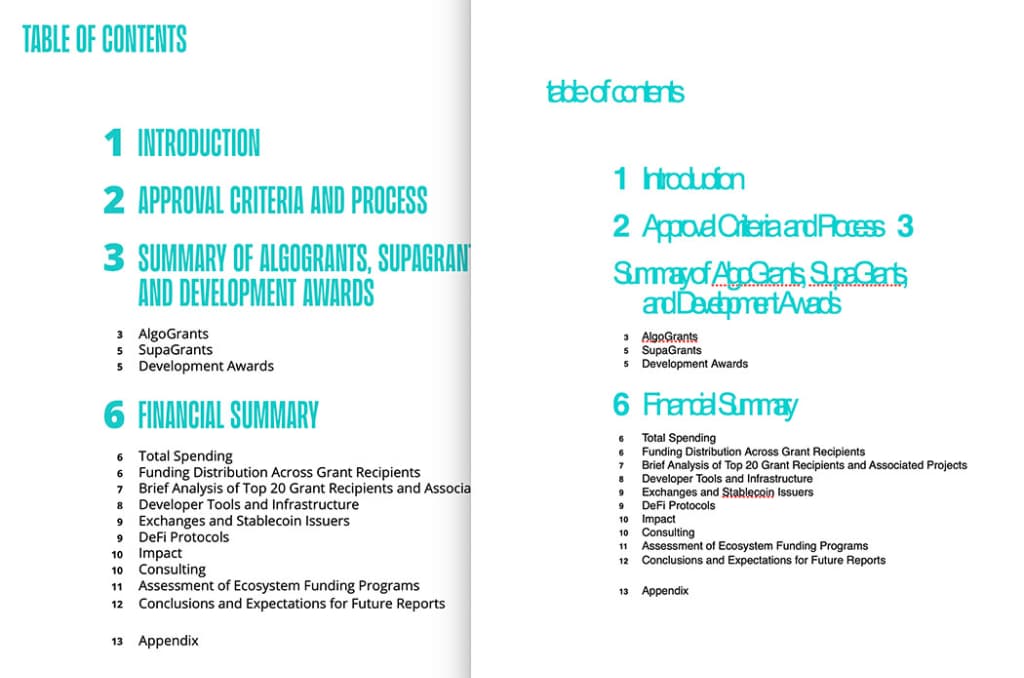
The above ways we show are relying on PDF converters, editors, or even workflows creator. Can I open PDF in Pages directly? I can definitely answer that this is achievable, but it will not be as convenient as we imagined.
With this method, the PDF imported to Pages can be only saved in image format. In other words, Mac Pages allows users to open and insert PDF to Pages, but it can only be added manually page by page and the content on the image cannot be changed.
Since iWork Pages cannot open PDF directly, you will need to open an existing Pages file, then insert the PDF file to Pages.
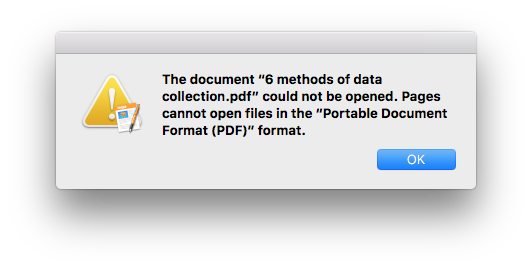
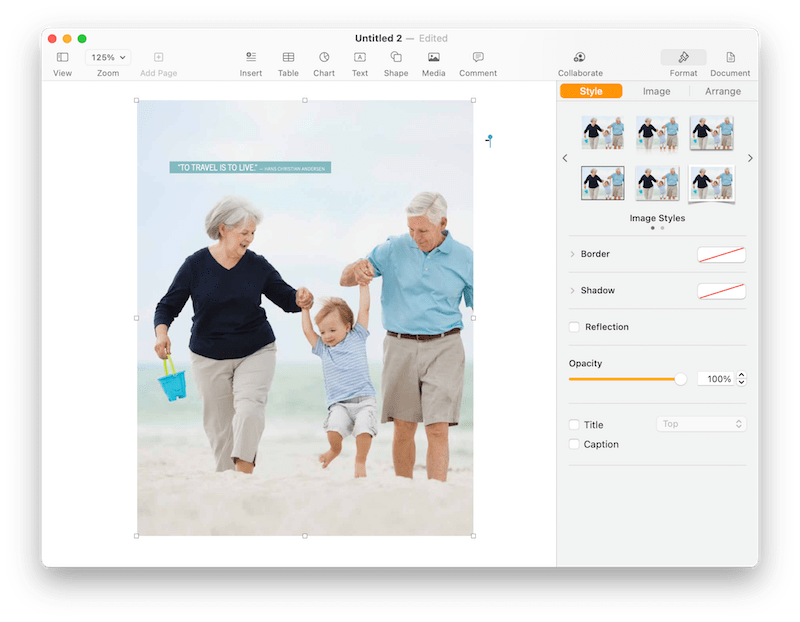
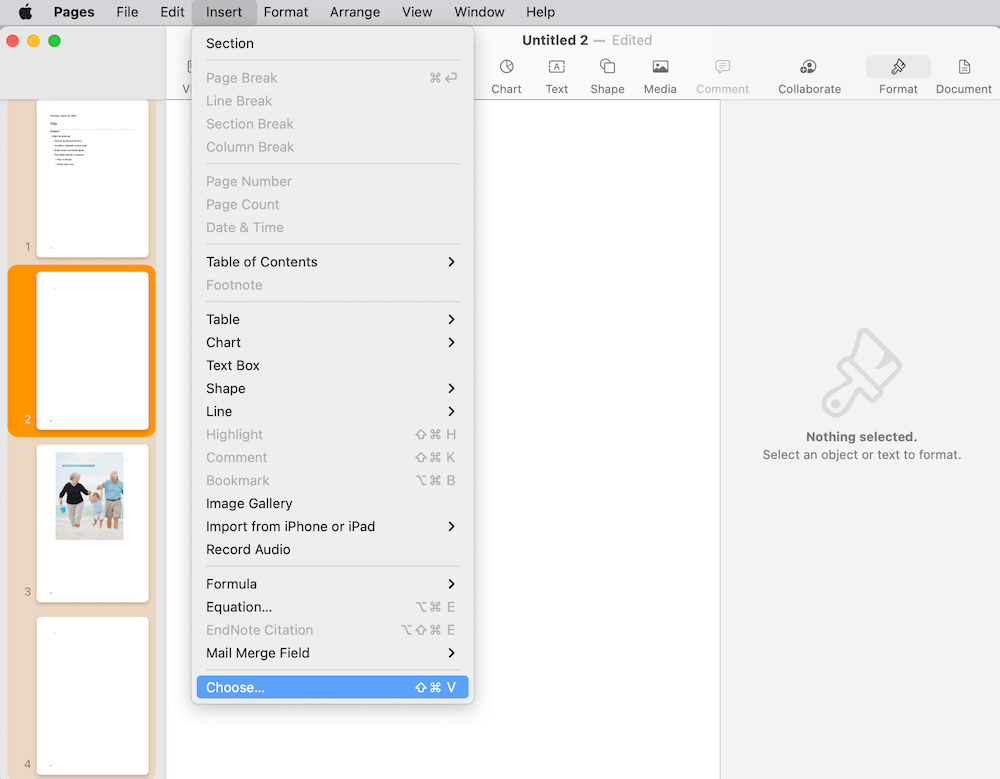
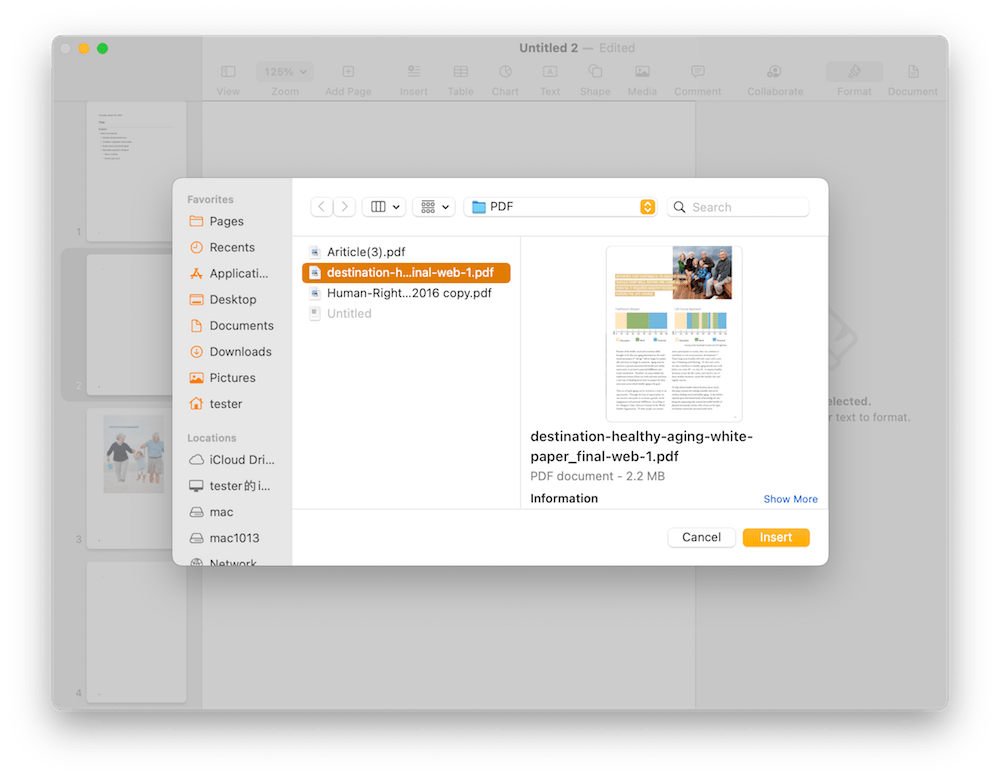
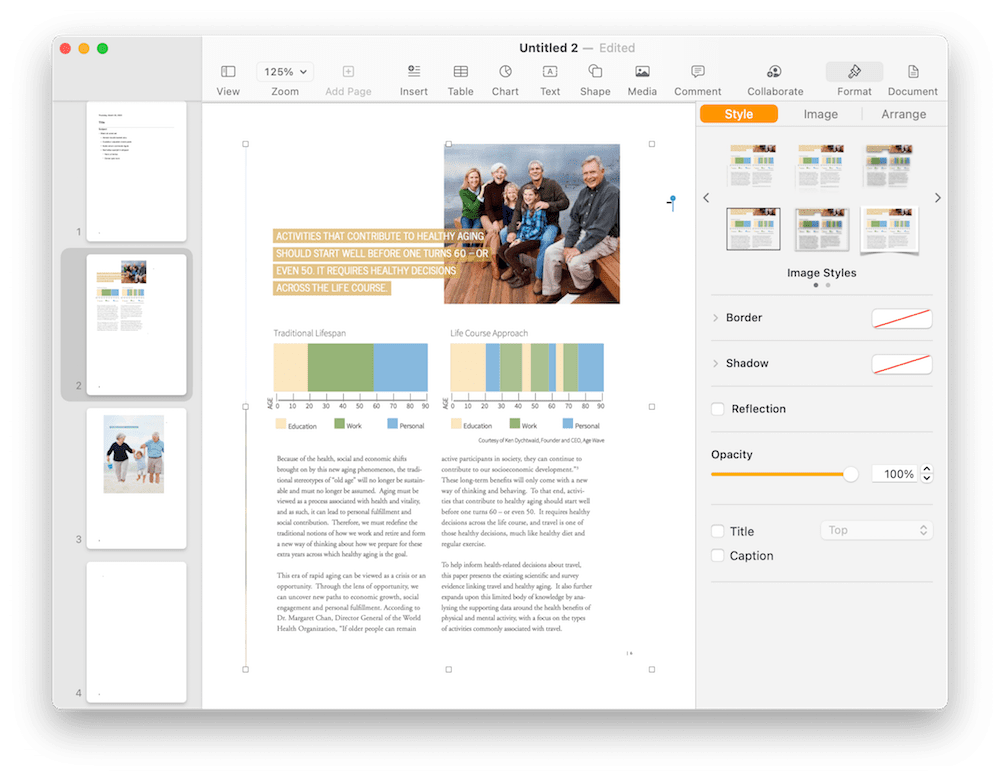
Notes: If you want to edit PDF in Pages, you will need a professional PDF to Pages converter, or have a try on above-mentioned solutions.
You may have noticed there are quite a few solutions to convert a PDF to Pages directly. Most of the guide tell you to convert PDF to Word, then Save Word as Pages, which takes time and scarifies quality.
All the method we introduced above supports directly convert PDF to pages. Which method you should follow depends on the PDF and your personal needs.
When converting PDF to pages, the most asked question is that whether converting PDF to pages will cause differences between the original PDF and the converted Pages file, such as format, layout, image quality, font substitution, hyperlink, bookmark, comment, etc.
If maintaining the formatting of the original PDF document is important to you, and you just don’t want to manually refine the output pages document, we recommend you use PDF Converter OCR or online sites like CleverPDF, this two method will preserve hyperlinks and interactive elements, and there is no loss of quality issue, and all the images, tables, chart will remain intact.
For most of the tools you need to enter the correct password and then convert PDF to pages, Cisdem PDF Converter OCR supports convert permission password protected PDF without the need to enter a password, and for open password protected PDF files, you just need to enter the right password and convert pdf to pages.
For offline tools, and build in tools like preview and automate, there no limit on the file size and file number, but for online sites like CleverPDF and HiPDF, they all have different limit on file size and file number, and using times per day.
For normal pdf files, the converted pages document can easily be edited, but for scanned PDF files you need a tool that supports OCR (Optical Character Recognition) technology, otherwise the converted Pages will be a whole images, which can not be edited.
Yes, Microsoft Word and Google Docs can read Pages documents. However, you need to export the Pages document to.docx or .doc before opening.



Carolyn has always been passionate about reading and writing, so she joined Cisdem as an editor as soon as she graduated from university. She focuses on writing how-to articles about PDF editing and conversion.


There was a way to change PDF to pages with the help of Adobe(I am a Adobe user)! Thanks, but is there any better way to improve the file quality using this method?

8 years ago Reply

8 years ago Reply
I usually use Pages to edit document, but I always receive many PDF file from other people. I need a good PDF to Pages converter. This article provides a good solution. Thank you.

9 years ago Reply